2.4. 演练:设置GeoServer¶
GeoServer是免费的开源软件(FOSS),它将数据公开为地理空间web服务。您将在本课程的后面使用GeoServer,如果您选择的话,还可能在您的学期项目中使用GeoServer。本周,我们将花费一些时间来安装和配置GeoServer。这是我们对web地图元素讨论的一个绕道,但是您很快就会在每周作业中重新讨论这个主题。
同样,教材提供了有关Windows的说明。欢迎您在另一个平台上安装,但您可以自行进行说明和故障排除。
如果您的计算机上还没有Java,请访问Java download page 并安装最新版本的Java。记下文件系统的安装位置。在设置GeoServer时,您将需要此功能。如果课程期间将发布新的Java版本,并且您的计算机询问您是否应安装更新,请注意,如果您决定安装,GeoServer可能会停止工作,直到您在GeoServer startup.bat文件中调整Java路径。
访问GeoServer主页www.geoserver.org 然后单击下载链接。
在“维护版本”下,通过单击版本号选择版本2.14.2。请确保单击带有版本号的链接,而不是显示“Nightly builds”的链接。我们选择此版本而不是最新的维护版本(或更高的“稳定”版本)的原因是,这是Windows安装程序可用的新版本,它简化了安装过程。这个版本是从今年年初开始的,具备了本课程所需的所有功能。随着自由/开源软件的发展,您可能会变得更加冒险,并希望下载最新的“出血边缘”版本(使用所谓的独立于平台的安装程序)以获得最新的功能,但是,对于本课程,我们将保证安全。
选择Windows安装程序并运行geoserver-2.x.x.exe。(如果看到,请不要单击“开始下载”。这是一则广告。)
继续安装并接受每个向导页上的默认设置。当提示输入JRE(Java运行时环境)位置时,您需要向下浏览到安装Java的文件夹并选择JRE子文件夹。如果您使用的是Windows,可能是C:程序文件(x86)Javajre8或C:程序文件(x86)Javajre1.8.x或类似的文件。安装程序将告诉您是否选择了具有有效JRE的文件夹。
我要求您接受向导中的所有默认值,以便在以后需要时帮助解决故障。显然,在专业环境中,您可以选择默认管理员名称和密码admin/geoserver以外的其他名称,并可以安装到8080以外的端口上。
安装GeoServer后,单击“开始>所有程序>GeoServer 2.x.x>启动GeoServer”启动它。
您将在黑白控制台中看到一堆状态消息,如下所示。
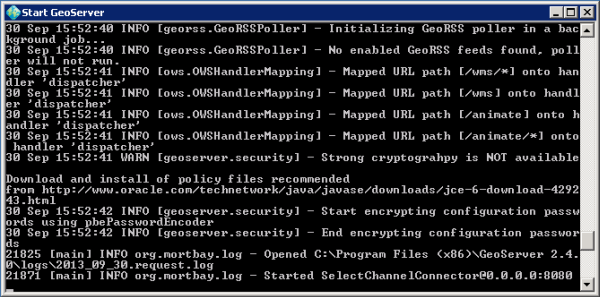
图2.2 GeoServer启动期间的状态消息。
请稍等消息停止出现,然后继续下一步。(如果您保持此窗口打开,您将看到与GeoServer交互时出现的消息。这没关系,甚至可以帮助您排除故障。)
如果您收到Windows安全警报,说明Windows防火墙已阻止程序的某些功能,请选中顶部框以允许它在专用网络上运行,然后单击“允许访问”。取消选中底部框,因为本课程不需要公共访问。
单击开始>所有程序>GeoServer 2.x.x>GeoServer Web管理页(或转到浏览器并输入本地主机地址:8080/GeoServer/Web)。
这是一个网页,您可以使用它来管理来自此计算机或网络中任何其他计算机的GeoServer。你可能会想,“我的机器是如何获得提供网页的能力的?”这是可能的,因为GeoServer包含一个名为Jetty的servlet,它允许您的计算机响应web服务和web页面请求,而无需安装完整的web服务器软件包。
在企业环境中,您可以将GEOSRVER安装到现有的Web服务器(如Apache Tomcat)上,这是非常有可能的,您将来可能需要这样做。这个过程非常简单,即使视频不是英文的,我也可以按照这个YouTube教学视频来完成;但是,对于这个类的作业,请使用Jetty服务器,只有在Jetty不工作的情况下才尝试Tomcat安装。我的目的是让每个人尽可能地接近同一个环境,以便在需要时对故障排除更有帮助。
在上方框中键入GeoServer用户名和密码,然后单击“登录”。您可能还记得,安装创建了一个管理用户,用户名为admin,密码为geoserver。你必须在第一次登录时使用这个。
您将看到类似于以下内容的欢迎页面:
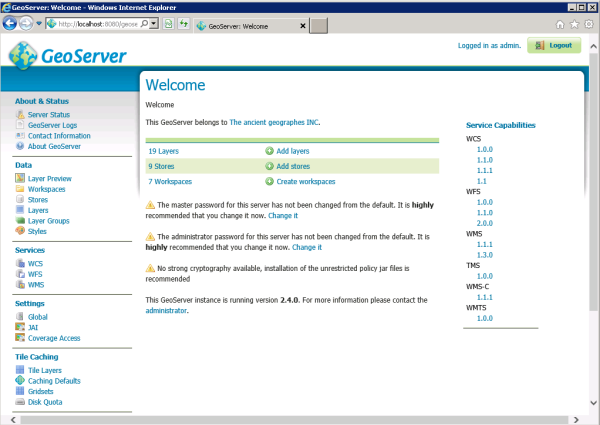
图2.3 Geoserver启动网页
GeoServer使用的不是表示整个地图的文件,如.mxd或.qgs,而是图层和图层组的概念。您定义一组希望在服务器上公开的数据集,然后定义它们作为web服务层引入web地图时将显示哪些特征。
GeoServer附带了一组已经加载的示例层。让我们看看这些。
在左侧菜单中,单击“图层预览”。
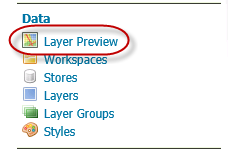
图2.4图层预览
向下滚动到塔斯马尼亚州边界层,然后单击OpenLayers链接。
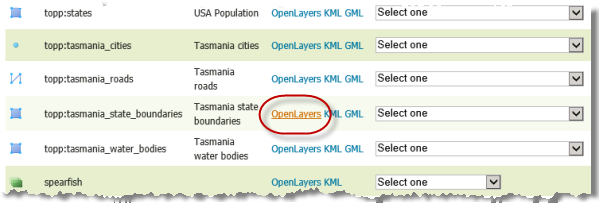
图2.5在图层列表中查找塔斯马尼亚
这会将地图显示为可导航的web服务。web服务是通过Open Geospatial Consortium(OGC)web Map service(WMS)规范提供的,这是一种公开记录的web地图服务方式,您将在第4课中了解更多。地图框架和导航按钮是通过OpenLayers JavaScript框架创建的。
很重要的一点是,您还可以通过单击下拉列表并选择WMS>OpenLayers 3(或者在GeoSever的旧版本上只选择OpenLayers)来完成这项工作。查看此列表,可以更好地了解GeoServer支持的许多不同的输出格式。
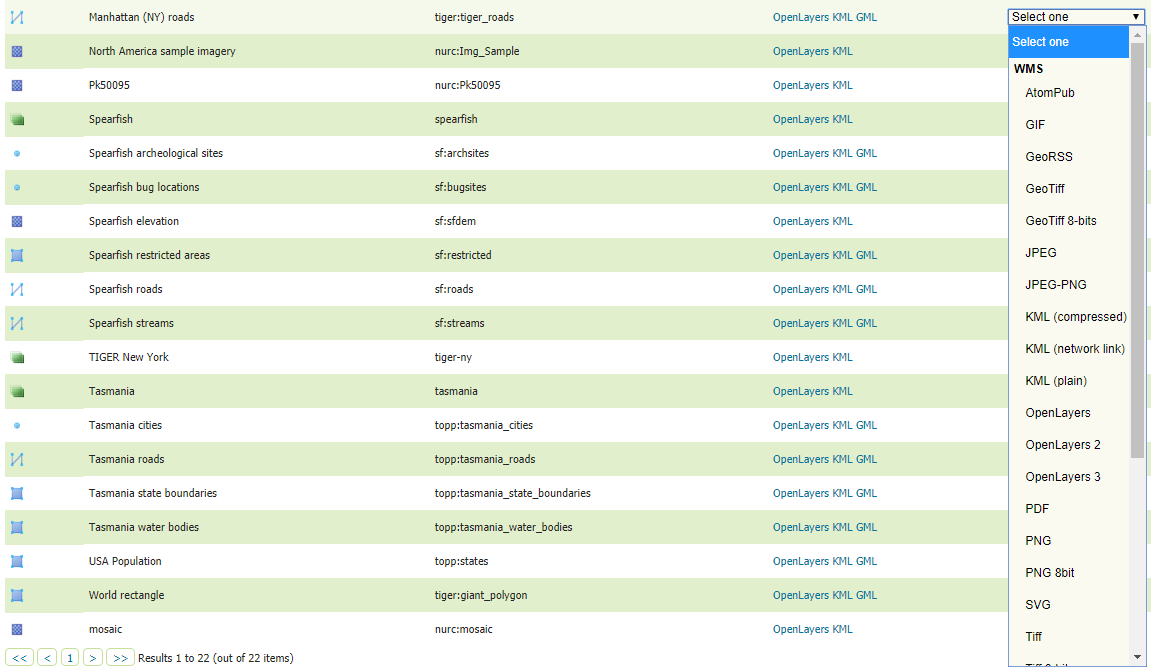
图2.6 GeoServer中的OpenLayers选择
让我们试试其他的选择。
关闭“地图预览”窗口并返回“地理服务器图层预览”列表。这一次,单击KML链接,将图层设置为KML,并使用基于XML的开放式地理数据规范(Google经常使用)。如果你安装了Google Earth,图层应该在那里打开。如果没有Google Earth,可以在记事本中打开下载的.kml文件,只需检查原始KML。
除了请求许多层格式外,如果已将层组配置为组层,则可以将它们一起请求。GeoServer附带几个预配置的组层。
在GeoServer层预览列表中,向下滚动到塔斯马尼亚组层(用绿色方块表示)。使用所学的技术,在OpenLayers中预览。
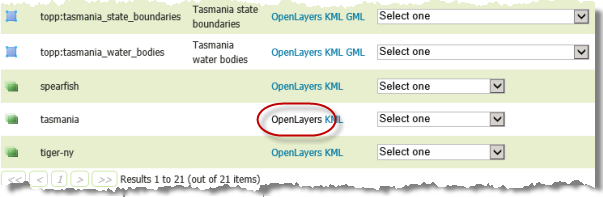
图2.7 GeoServer中的图层预览
在这里,您可以看到三个层作为一个地图一起交付。
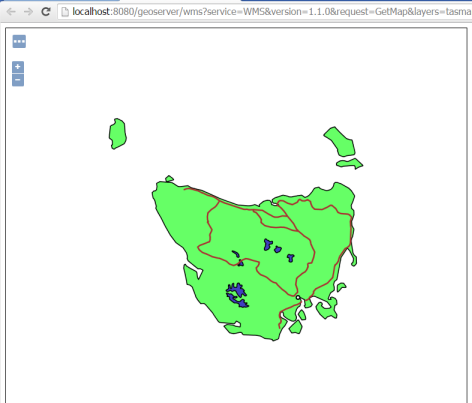
图2.8从GeoServer预览塔斯马尼亚
本课程稍后将返回GeoServer。本演练仅确保您已正确启动并运行。如果技术上的困难使你无法达到这一点,请提醒你的指导老师。